VRCの設定
セクターファイル等の準備
VRCのインストールが終わったら、設定を行う必要があります。まずVATJPN内で管制を行うために必要なセクターファイルなどの準備を行います。セクターファイルはVATJPNサイトで配布しています。メインメニューのダウンロードからセクターファイル一式をダウンロードします。セクターファイルは常に最新のものを使うようにしてください。
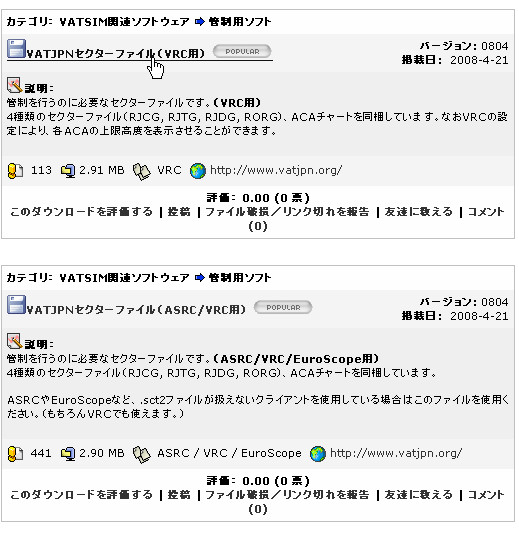
ダウンロードしたファイルを展開します。必要なファイルは"alias.txt"、"*.pof"ファイル、"*.sct2"ファイルです。それらをVRCをインストールしたディレクトリにコピーします。
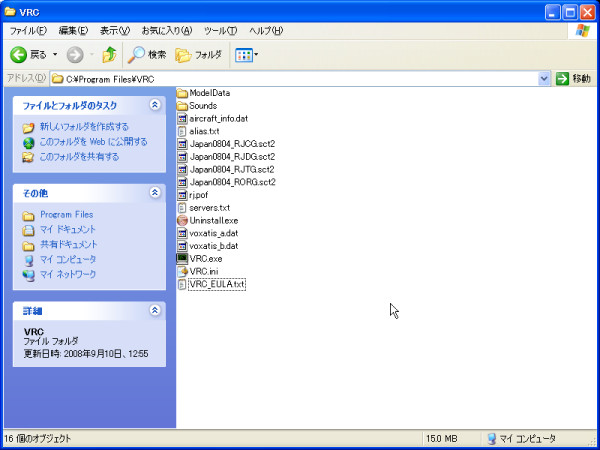
VRCの設定
初めてVRCを起動したら、次のダイアログが出ることがありますが、かまわず"OK"をクリックします。
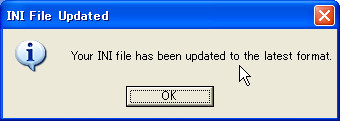
次にVRCのプロファイル選択画面が表示されます。後述しますが、VRCでは各種設定をプロファイルとして保存することができます。まず最初は何もありませんので、"Default"を選択して"OK"をクリックします。
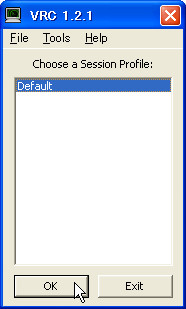
VRCのレーダー画面と管制官リストが表示されます。レーダー画面には何も表示されませんが、心配しないでください。これからすべて設定していきます。
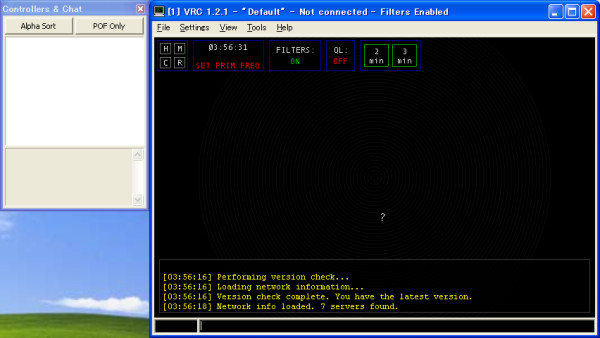
まずレーダー画面と管制官リストを適当に画面に配置します。そしたらメニューバーの"Tools"をクリックして、必要なパネルを出現させ、位置を調整します。
それぞれの意味は次のとおりです。
・Flight Strip Bay:ストリップベイ
・Controller List:管制官リスト
・Aircrafts List:航空機リスト
・Comms Panel:管制設定パネル
・Weather Panel:気象パネル
・SELCAL Panel:SELCALパネル
・Incomming Chat Log:チャットログ
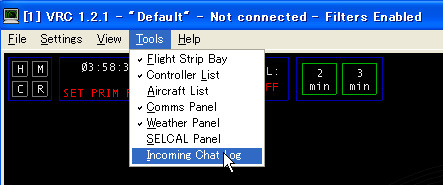
次にセクターファイルを読み込んで、レーダー画面に地形などを表示させます。メニューバーから"File"->"Open Sector..."を選択して、ファイル選択ダイアログを表示させます。
そして先ほどVRCインストールディレクトリにコピーした適切なセクターファイルを読み込ませます。
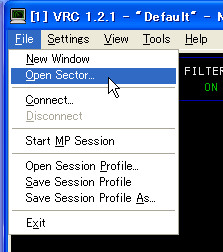
すると、下記のように日本列島の地形などが表示されます。
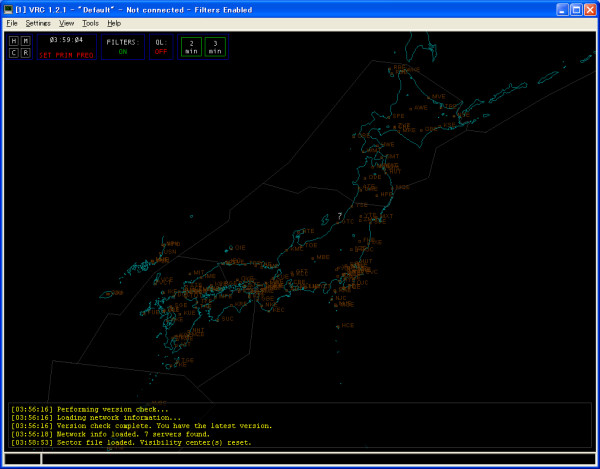
メニューバーの"Settings"->"Radar Mode"で表示モードを変更できます。通常はGround, Tower, ARTS, DSRのどれかですが、お好みに合わせて設定してください。
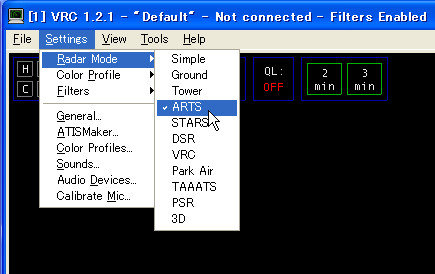
メニューバーの"Settings"->"General"で一般設定を行います。クリックすると"General Settings"ダイアログが表示されます。
まず"Miscellaneous"タブを開いて、AliasファイルとPOFファイルを設定します。それぞれの"Select..."ボタンを押して、AliasファイルとPOFファイルを選択します。
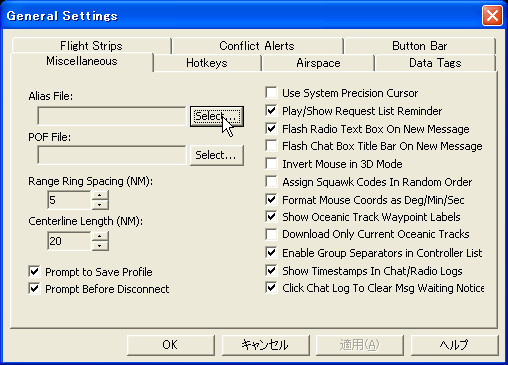
次に"Hotkeys"タブを開きます。ここでは航空機選択キー、管制官選択キー、PTTキーの設定を行います。各キーを選択するには、それぞれのテキストボックスをクリックして、その後設定したいキーを押すことで設定が行われます。PTTキーの設定については後述する別ソフトウェア(Standalone client)で行います。
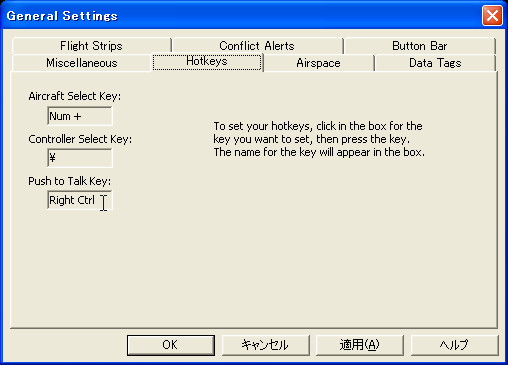
次に"Airspace"タブを開きます。ここではレーダーの範囲、対象とする出発・到着空港の4レター、遷移高度等を設定します。レーダーの範囲は下記の基準がありますので、各セクターごとに遵守してください。
・Delivery, Ground 20nm以内
・Tower 50nm以内
・Approach, Departure 150nm以内
・Center 制限なし
・Observers 300nm以内
遷移高度は通常14000フィートとなりますが、QNHによって正しい高度を設定してください。
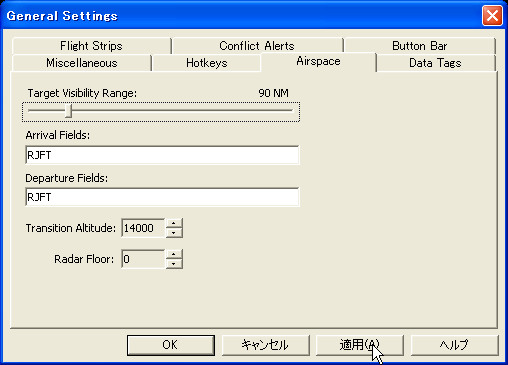
次に"Data Tags"タブを開きます。ここではデータタグの設定を行います。VFRコードには"1200, 1400"を入力しておくとよいでしょう。
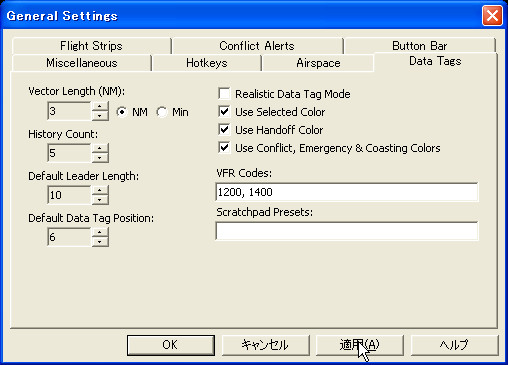
次に"Flight Strips"タブを開きます。ここではフライトストリップの表示設定、色設定を行います。
ストリップを2列に並べて表示さ せたい場合は、"Two-column Flight Strip Bay"にチェックをいれます。また"Airspace"タブで設定した対象空港に関するフライトストリップがある場合に自動的にベイに追加するに は"Auto-Add Arrival Strips", "Auto-Add Departure Strips"にチェックを入れます。
そのほか、他の管制官のために、"Push Strip When Handing Off Aircraft"にチェックを入れましょう。
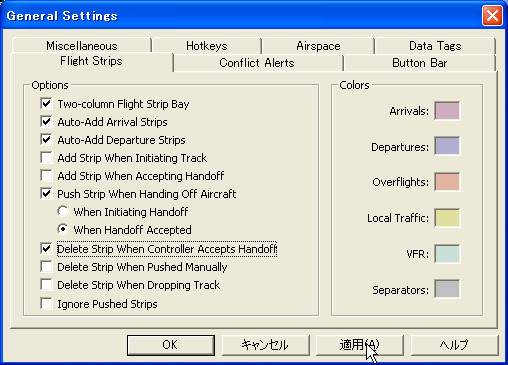
次に表示の設定を行います。表示の設定はメニューバーの"View"から設定を行います。表示したい内容にチェックをつけてください。
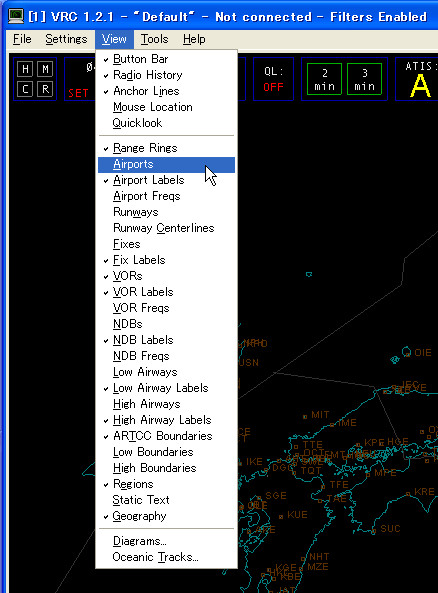
次に管制周波数の設定を行います。メニューバーの"Tools"->"Comms Panel"にチェックを入れ、"Communications"パネルを開きます。
このパネルは開設する管制周波数などを設定するパネルです。まず何も設定されていない"Name"ボタンを押します。するとパネル下部に入力スペースが表示されます。
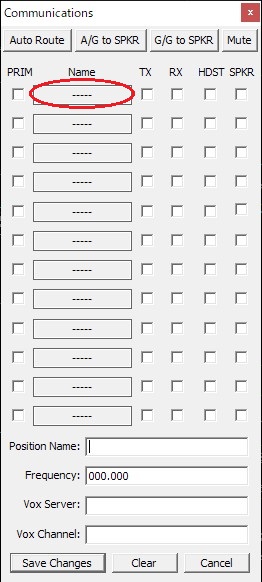
ここに次の内容を入力し、"Save Changes"ボタンをクリックします。
・Position Name:設定名(自分がわかりやすい名前)
・Frequency:使用する周波数
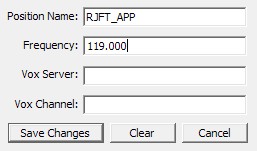
AFV(Audio For VATSIM) Standalone Clientの設定
続いてAFV Standalone clientの設定を行います。
起動しSettingsを開きます。

設定項目は上から順に
-User Details/ユーザー情報-
CID/VATSIM ID
VATSIM Password/パスワード
-音声設定-
Microphone Device/入力デバイス(マイク)
Output Device/出力デバイス(スピーカー・ヘッドセット)
Output Volume/出力音量
Mic Volume/入力音量・・・通常の音量で送話してみてゲージが緑枠内に収まるよう調整してください。
良い例

悪い例(大きすぎる)
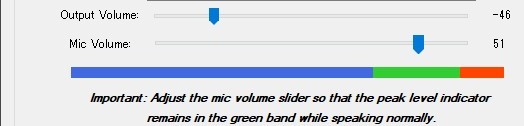
-PTT settings-
Set New PTT Key or Button/新しくPTTキー・ボタンを設定する
Clear Current PTT/現在のPTTを消す
(Current PTT Assignmer/現在設定されているPTTが表示されます)
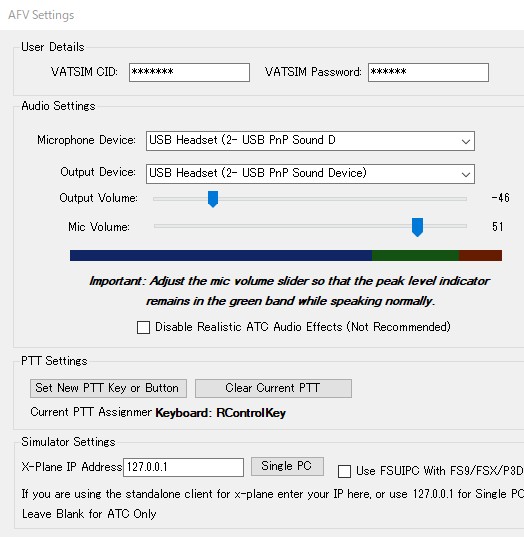
以上ですべての設定は終了ですが、日本語環境だと保存するボタンが表示されません。
タイトルバーをダブルクリックしウィンドウを最大化させることで右下にボタンが表示されますので、Apply,OKの順に押して設定画面を閉じます。
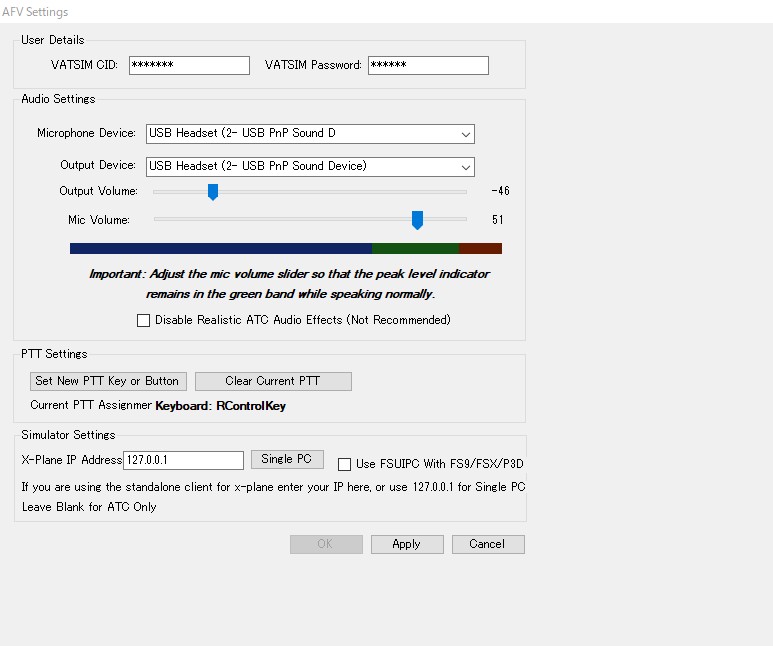
接続と接続後の設定
見学者(Observer)としてログインされる方はこちらをお読みください。
これより下の文章は管制官として開局する場合の設定です。
すべての設定を終えVRCに戻りVATSIMに接続します。
メニューバーの"File"->"Connect..."をクリックし接続設定を開きます。
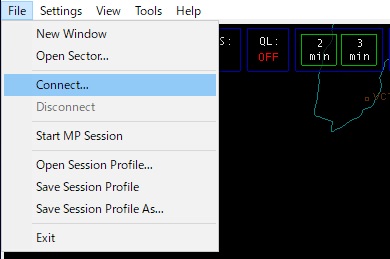
すると次のようなダイアログが表示されます。
Callsign にコールサイン(識別符号 + アンダーバー + セクション名 例:RJTT_GND, RJOO_TWR, RJFF_APP, RJCG_CTR)、Real Nameにあなたの実名、Facilityに担当しようとするセクション、Ratingにあなたのレーティング、Certificate IDにあなたのVATSIM ID、Passwordにパスワード、そしてServerに接続するサーバをいれ、最後に"Connect"をクリックします。
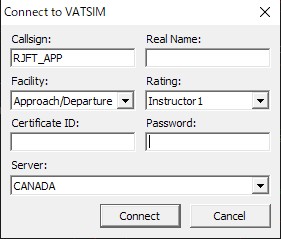
接続が完了すると、レーダー画面下部のテキスト表示欄にServerからのメッセージが表示されます。
レーダー中心点の設定を行います。コマンドラインから".vis 中心点"を入力し、エンターキーを押します。(例:".vis rjft")
なおこの中心点の設定はログイン後やセクターファイルを読み込み直した場合には必ず行ってください。
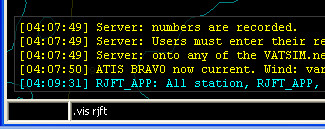
さきほど設定しておいたCommunications panelを再度開き、PRIMのみチェックを入れます。同時にTXとRXにもチェックが入ります。
すべての準備が整う前に"PRIM"にチェックを入れてしまうと、パイロットクライアントの管制官一覧に周波数とともに表示されてしまうため、準備が終わっていない状態で航空機から呼び出されてしまう可能性があります。上記の準備が終わってから"PRIM"にチェックを入れましょう。
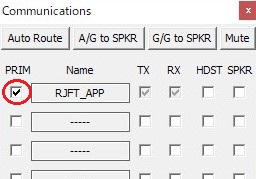
再度Standalone Clientに戻り、Connectボタンを押します。

すると音声サーバーに自動で接続され、音声でのやりとりが可能となります。
設定済みのPTTキー(ボタン)を押下しウィンドウ右方のTXランプが点灯することを確認してください。
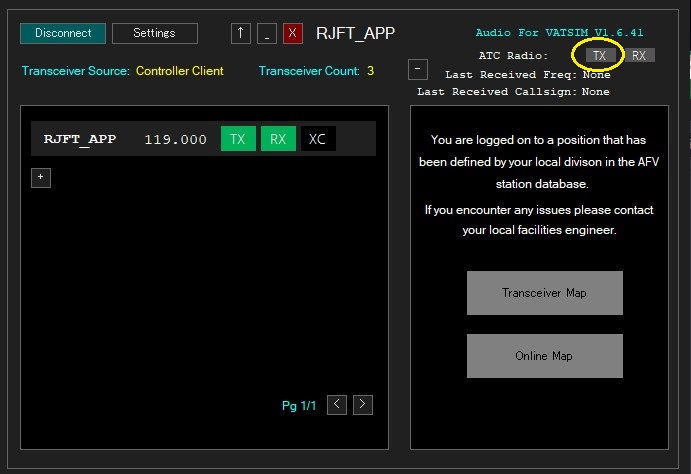
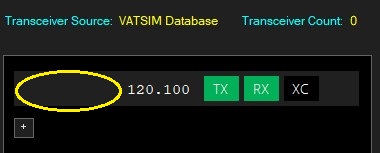
以上で設定・開局準備は終了です。


