初めてオブザーブ(見学)される方はこちらのページもあわせてご覧ください。
見学の方法
VRCを使ってオブザーブする場合と、Flight SimulatorとVATSIM接続クライアント等を使ってオブザーブする場合がありますが、ここでは前者について説明します。
- VRCを起動します。
-
与えられたVATSIM ID、パスワード、本名(ローマ字)、コールサインを使ってログインします。ここでいうコールサインは'イニシャル'+'_OBS'となります。
なお、先に他の人が同じコールサインを使っていて入れない場合は、数字を付加するなどしてください。
→例)Taro Yamadaさんの場合は、'TY_OBS'または'TY2_OBSなど -
Target Visibility Rangeの設定は300nm以内とし、必要最低限にしてください。
-
新音声システムに移行したことにより従来のVRCでの音声モニター機能は使用できなくなりました。(Communicationsパネルから直接モニターする方法を含む)
音声をモニターする際は以下の方法を使用してください。
(1)Audio for VATSIM(以下AFV) Standalone Clientを起動します。
※AFV Standalone Clientの設定を済ませていない場合はこちらを参照し設定を完了させてください。
(2)Connectを押し接続します。

(3)VRCのログイン情報と自動的に同期されますので、上部中央と周波数一覧内にログインした名前が表示されていることを確認してください。
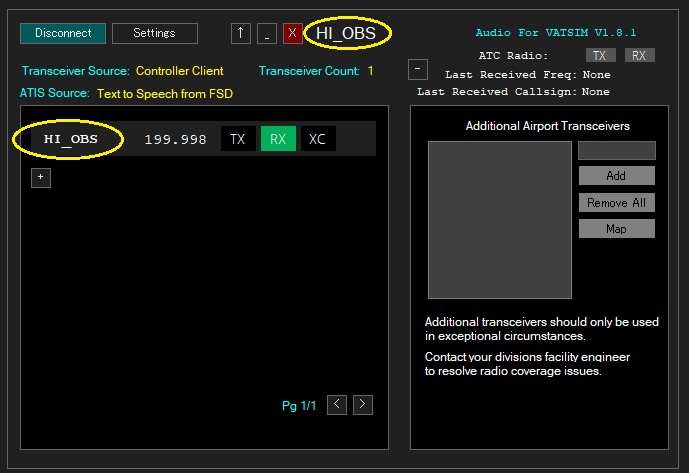
(3)名前下の「+」ボタンを押しOBSしたいセクション名を入力する欄を表示させます。
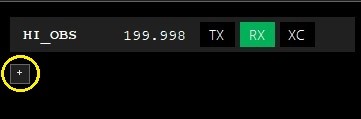
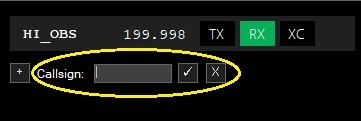
(4)OBSしたいセクションの名前を入力します。(ここでは例としてRJCC_TWRを入力します。)
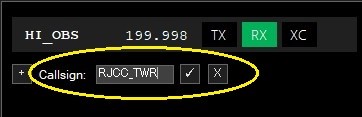
(5)関連するセクションも含めた一覧が表示されます。
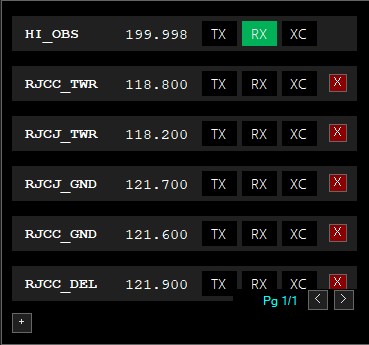
(6)モニターしたい周波数の「RX」を押す。
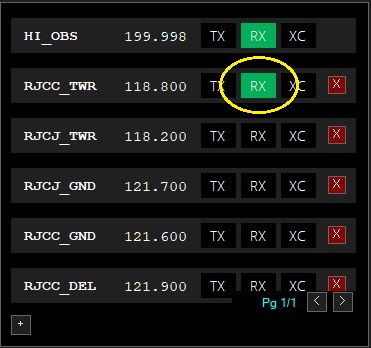
見学時の注意
-
連続して30分以上見学している場合、管理者から英語で在席確認が入ります。英語での返答に自信がない方は30分で一旦ログオフし暫くしてから見学を再開してください。
-
VATSIMスタッフ(VATGOV*)、VATJPNスタッフ(VATJPN*)、スーパーバイザー(**_SUP)からのチャットでの呼びかけには速やかに応答してください。応答がない場合は、強制的に切断されたり、処分の対象となります。
※重要なチャットに必ず気がつけるよう、慣れるまでは常にVRC内のCONTROLLER LISTは開いておきましょう。
チャットの使い方はフライトする・しないに関わらず、VATSIMにログインする際には必ず覚えておくべき事項です。
-
同一のIDで同時に複数の接続をしないでください。(例:VRCで接続し、かつvPilotを経由して接続することなど)


